|
Guide to troubleshooting and resolving DSL connection problems. Here are a few tips to help you find the root of the problem. First, let us look at the basic tests and checks to perform. Then we will look at the error codes that Windows generates when your modem is connected directly to your computer, as well as how to resolve them. |
Basic testRestart your computer and the DSL modem. Then, try to go to some websites or use your email account. If both web browsing and email are still not working, follow these steps. Tests to perform on the modem and the information it provides
|
Connection problems and solutions
Problem: The DSL light flashes when I answer the phone
A telephone or filter might be defective, or there might be a line quality problem.
To check if a telephone or filter is defective, try making a call with only one phone connected at a time. If the light flashes with only one telephone, that is the defective telephone or filter.
But, if the light flashes regardless of the telephone, there might be a line quality problem. Please contact technical support to check the line quality.
Problem: The Internet is slow, but only during the first few minutes of use
There might be a problem with automatic detection of the connection settings. Deactivate this option:
- Click Internet options then Configuration panel then the Connectiontab.
- Click on the Network settings button and un-check automatic connection settings detection
This can also be caused by un-needed software that affects general computer performance. Contact technical support for more information.
Problem: My connection is slow.
Check various issues:
- The phone line should be no more than three metres (six feet) long.
- Do not put a splitter (Y connector) between the DSL and the telephone jack.
- All devices that use the phone line must have filters, other than the modem itself. (For example: telephones, fax machines, answering machines, alarm systems, satellite receiver, etc.)
- The modem must not have a filter.
- If steps 1-4 do not resolve the problem, there may be a configuration problem with your computer, with your router if you have one, or a serious problem with your telephone line. Contact technical support for more information..
Problem: My computer freezes when I try to connect.
The network card or an internal modem may be conflicting with another of the computer's peripheral devices. The network card or an internal modem may be conflicting with another of the computer's peripheral devices. The Internet is not the issue. If your computer is having problems, it is better to contact the store where you bought it, or a specialized technician.
I get error messages when the computer is connected directly to the DSL modem
If your computer is directly connected to the DSL modem and you are running the Windows operating system, error messages can help diagnose various connection problems.
When your computer tries to connect, an error message should appear if there is a problem. The error message may include a three-digit code. If you see a ' Page cannot be displayed ' message instead of a three-digit error code, the computer is not attempting to connect to the Internet. The automatic connection has been disabled. Contact technical support for more information.
Here is a list of the most common Windows error codes along with their solutions:
- 651: Your modem (or other connecting device) has reported an error
- 678: The remote computer did not respond
- 691: Access was denied because the username and/or password was invalid on the domain
- 769: The specified destination is not reachable
- 815: The broadband network could not be established on your computer because the remote server is not responding
651: Your modem (or other connecting device) has reported an error
- Check all of the cables, then restart the modem and the computer.
- Check if the modem connects; the DSL light should be on. If the DSL light is off or flashing, click this link. If it is on, click here.
- The problem can sometimes come from antivirus software. Deactivate the software long enough to test it.
- The network card might be disabled; Click this link to see how to check whether your network card is properly enabled.
678: The remote computer did not respond

- Check all of the cables, then restart the modem and the computer.
- Check if the modem connects. The DSL light should be on. If the DSL light is off or flashing, click HERE. If it is on, click HERE
- The problem can sometimes come from antivirus software. Deactivate the software long enough to test it.
691: Access was denied because the username and/or password was invalid on the domain
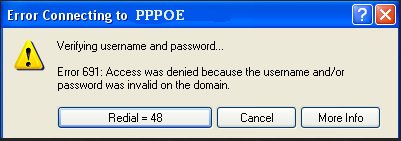
Wrong username or password!
- Make sure that you have the correct username or password.
- Make sure that they are written in lower-case letters, with no spaces or accents and with “@oricom.caâ€.
- Contact technical support if the problem continues. Error code 678 will display after several unsuccessful attempts.
769: The specified destination is not reachable
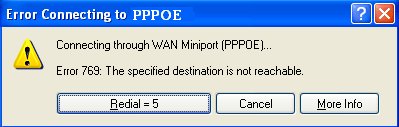
The network card might be disabled; Click this link to see how to check if your network card is properly enabled.
815: The broadband network could not be established on your computer because the remote server is not responding
- Check all of the cables, then restart the modem and the computer
- If the DSL light is off or flashing, click HERE. If it is on, click HERE
- The problem can sometimes come from antivirus software. Deactivate the software long enough to test it.
- The network card might be disabled; Click this link to see how to check if your network card is properly enabled.
Checking that the network adapter card is enabled
In the Control Panel... Double-click on the « System » icon. Go to the « Hardware » tab and click on « Device Manager ». In the « Network Adapter » section of the list, you will see an adapter with a red « X ». Right-click on the adapter and click « Enable ». If the listed adapter does not have a red « X » , it is enabled.

Your network cable (RJ-45) may also not be plugged in properly. Check both ends of the cable to make sure that it is properly plugged into the modem as well as into your computer’s network adapter card. Unplug and replug both ends to be sure that the connection is being made.
